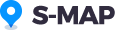지도조작
지도조작
지도 이동
1.지도 위치 이동 : 마우스 왼쪽 버튼을 사용하여 상하좌우로 드래그하여 지도를 이동합니다.
2.지도 시점 이동 : 마우스 오른쪽 버튼을 사용하여 좌우로 드래그하여 지도를 회전합니다.
지도 확대 및 축소
1.지도 확대 : 마우스 휠을 위로 스크롤하거나 확대 아이콘을 클릭합니다.
2.지도 축소 : 마우스 휠을 아래로 스크롤하거나 축소 아이콘을 클릭합니다.
현재 위치로 이동
현 위치 아이콘 을 클릭하여 지도 화면을 현재 위치로 이동합니다.
정북 방향 변경
정북방향 아이콘을 아이콘을 클릭하여 정북 방향으로 회전합니다.
검색
검색
명칭/주소/필지 검색
1. 검색창에 원하는
장소를 입력 후 엔터 혹은 돋보기 버튼
을 클릭해주세요.
2. 명칭/주소/필지중 원하는 카테고리를
선택합니다.
3. 하단에 검색 결과가 표시되고, 지도는위치로
이동합니다.
4. 검색 결과 중 장소명을
클릭하면 해당 장소로 이동합니다.
지도설정
지도설정
3D건물 및 배경지도 설정
1. 지도 우상단의을 클릭 후
3D건물
및 배경지도
에서 원하는 연도를 클릭하여 연도별
서울시 공간정보를 확인해보세요.
도로시설물 설정
1. 지도 우상단의을 클릭 후
도로시설물
에서 원하는 시설물을 클릭하여 확인해보세요.
화질 및 투명화 설정
1. 지도 우상단의을 클릭 후
화질설정
을 선택하여 화질을 변경할
수 있습니다.
2. 지도 우상단의을 클릭 후
투명화
를 선택하여 건물 및 지형의
투명화 여부를 선택할 수 있습니다.
레이어
레이어
레이어 설정
1. 제공 레이어 목록 : 행정경계, 국가기초구역, 도로명주소, 지하철, 건물명, 실내지도, 측량기준점, 경사지도(8종)
2. 지도 우상단의 레이어를 클릭하여
S-MAP 보유 레이어 목록을 확인합니다.
3. 레이어 항목별 버튼을 클릭하면 지도에서 선택한 레이어를 확인 할 수 있습니다.
실내지도
실내지도
실내지도 보기
1.검색창에
원하는 장소를 입력 후 엔터 혹은 돋보기 버튼
을
클릭해주세요.
2. 지도 우상단의 레이어를 선택 후 실내지도
버튼을 클릭해주세요.
3. 하단의 검색 결과 중 원하는 장소의 실내지도 POI를
클릭 후 실내지도 보기
를 선택해주세요.
4. 선택한 건물 주변의 3D 건물이 투명해지고, 선택한 건물의 실내공간정보가 지도에 조회됩니다.
5. 층 선택 슬라이드바를 이용하여 원하는 층을
선택해주세요.
6. 실내지도 설정을
통해 서울시 실내지도서비스에서 다양한 모드 및 설정으로 상세한
실내공간정보를 확인해보세요.
생활정보
생활정보
생활정보 설정
1. 제공 생활정보 목록 : 교통 - 교통CCTV, 교통정보, 사고·공사 / 안전 - 통행불편지역, 비상벨, 보안등, 안심이 CCTV / 관광 - 드론영상, 문화재영상, 전지적서울시점, 서울관광명소, 남산한옥마을, 주요관광명소, VR 도보여행, 한양도성타임머신, 국립공원, 디지털박물관, 도시이야기, 가상서울, 육조거리시간여행 / 환경 - 환경주제도, 지표온도지도, 열쾌적성지도, 산불위험정보 / 주택 - 부동산실거래, 건축물가설계 / 참여 - 시민아이디어, 3D라이브러리 (28종)
2. 지도 우상단의 생활정보를 클릭하여
S-MAP 보유 생활정보 목록을 확인합니다.
3. 생활정보 항목별 버튼을 클릭하면 지도에서 선택한 생활정보에 관한 내용을 확인 할 수 있습니다.
한양도성타임머신
한양도성타임머신
한양도성타임머신 보기
1. 화면 우상단의 생활정보 버튼을 클릭한 후
한양도성타임머신
버튼
을 클릭해주세요.
2. 고지도 목록에서 고지도를 ON / OFF 할 수 있습니다.
3. 3D 목록에서 검색을 통해 조회 할 모델을 검색합니다.
4. 검색 결과에서 위치보기 버튼을 클릭하면 지도가 이동되고, POI 조회 아이콘
을 선택하면 모델이 조회됩니다.
AR 바로가기, 어떻게 이용하나요?
1. 에스맵을 모바일에서 접속합니다.
2. 모바일 화면 우측 상단의 메뉴 버튼을 클릭한 후 한양도성타임머신 버튼
을 클릭합니다.
3. 우측 하단의 AR 바로가기 버튼을 클릭한 후, 화면 중앙의 들어가기 버튼
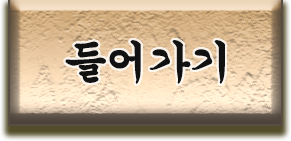 을 클릭합니다.
을 클릭합니다.
4. 튜토리얼 진행 완료 후 X 버튼 을 클릭하여 튜토리얼을 종료합니다.
을 클릭하여 튜토리얼을 종료합니다.
5. 바닥면 감지 후 하늘색 디스크를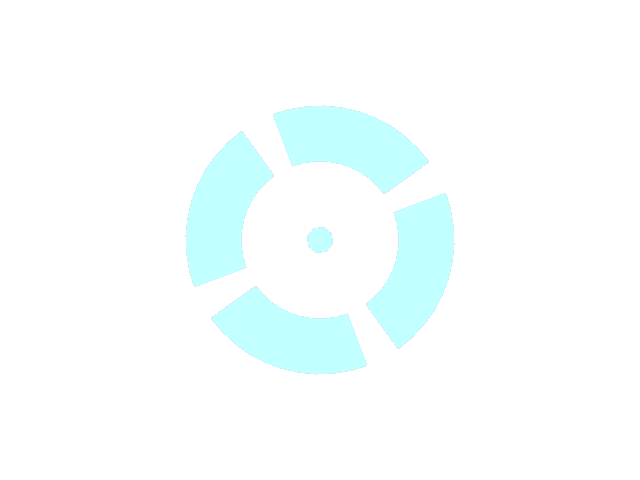 클릭하여 고지도를 생성합니다.
클릭하여 고지도를 생성합니다.
6. 좌측의 고건물명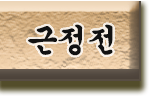 을 선택합니다.
을 선택합니다.
7. 고지도 위에서 해당 건물의 팻말 을 클릭합니다.
을 클릭합니다.
8. 건물 배치 성공 시 , 배치 실패 시
, 배치 실패 시 가 나타납니다.
가 나타납니다.
9. 5개 고건축물 복원 시 미션이 끝납니다.
미션이 끝납니다.
10. 문화재 정보 확인을 위해 i 버튼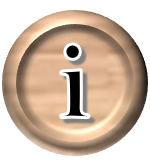 을 클릭합니다.
을 클릭합니다.
11. 문화재청 연계 페이지에서 세부 정보를 확인합니다.
[AR 바로가기는 WebXR 기술을 적용하여 개발되었으며, 안드로이드 O, 구글 크롬 브라우저 환경에 최적화되어 있습니다. (IOS는 미지원)]
VR 도보여행
VR 도보여행
VR 도보여행 보기
1. 화면 우상단의 생활정보 버튼을 클릭한 후 VR
도보여행
버튼
을 클릭해주세요.
2. VR 도보여행 클릭 후 창덕궁 VR 도보여행 코스를
클릭합니다.
3. 창덕궁 VR 도보여행 코스를 선택하면 선택한 코스에 대한 정보를 확인 가능합니다.
4. 이전, 다음 버튼으로 여행 코스를 이동할 수 있으며,
목록
버튼
을 클릭하면 창덕궁 VR 도보여행 코스 선택 화면으로
넘어갑니다.
5. VR 도보여행 클릭 후 북촌한옥마을 VR 도보여행 코스를
클릭합니다.
6. 북촌한옥마을 VR 도보여행 코스를 선택하면 선택한 코스에 대한 정보를 확인 가능합니다.
7. 이전, 다음 버튼으로 여행 코스를 이동할 수 있으며,
목록
버튼
을 클릭하면 북촌한옥마을 VR 도보여행 코스 선택
화면으로
넘어갑니다.
건물정보
건물정보
건물정보 보기
1. 지도 우상단의 건물정보를 클릭합니다.
2. 원하는 건물을 클릭해서 건물의 주요정보를 확인할 수 있습니다.
3. 상세보기를 클릭 시
건물의 상세정보를 새로운 페이지로 확인할 수 있습니다.
화면분할
화면분할
화면분할을 통한 서울 시계열 비교
1. 지도 좌상단의 검색창에 비교하고
싶은 장소를 검색하여 해당 위치로 이동합니다.
2. 지도 우상단 화면분할을 클릭해주세요.
3. 분할된 화면에서 연도 및 지도시각화 방법을 선택하고
도시의
변화 모습을 비교 확인해보세요.
4. 우측화면 숨기기를 클릭하여 좌측 화면을 넓게 볼 수
있습니다.
6. 를 클릭하여 화면분할을
종료합니다.
분석
분석
분석 보기
1. 지도 우상단의 분석버튼을 클릭합니다.
일조권 & 가시권
1. 분석을 클릭 시 우상단에 펼쳐지는 메뉴 중
일조권
을 클릭해주세요.
2. 날짜와
시간
을
선택하여 원하는 지역의 날짜 및 시간대별 일조권을 확인할 수 있습니다.
3. 분석을 클릭 시 우상단에 펼쳐지는 메뉴 중
가시권
을 클릭해주세요.
4. 위치, 각도/회전
,
시야영역
으로 가시권을 조정할 수 있습니다.
5. 으로 가시율을 산출합니다.
경관보기 & 주변보기
1. 분석을 클릭 시 우상단에 펼쳐지는 메뉴 중
경관보기/주변보기
를 클릭해주세요.
2. 원하는 지점을 클릭하면 해당 지점에서의 바라본 서울의 경관을 확인할 수 있습니다. 또한, 선택한 지점을 중심으로 화면이 회전하면서 주변의 모습을 확인할 수 있습니다.
경사도 & 스카이라인
1. 분석을 클릭 시 좌측에 펼쳐지는 메뉴 중
경사도/스카이라인
를 클릭해주세요.
2. 경사도/스카이라인 분석 시작 지점과 끝 지점을 선택하면 지형의 경사도 및 건물 스카이라인을 확인할 수 있습니다.
버퍼분석
1. 분석을 클릭 시 우상단에 펼쳐지는 메뉴 중
버퍼분석
을
클릭해주세요.
2. 버퍼분석을 하고 싶은 영역을 선택한 후 선택한 지역 내에 비상벨, 보안등, 안심이 CCTV의 개수를 확인할 수 있습니다.
바람길
바람길
바람길 보기
1. 지도 우상단의 바람길을 클릭합니다.
2. 우상단에 펼쳐진 실시간바람을 클릭합니다.
3. 날짜 및 시간대를 선택하고 연직고도, 바람형태
,
온 · 습도
를 설정하면 서울시 실시간 바람길을 확인할 수
있습니다.
4. 우상단에 펼쳐진 과거관측을 클릭합니다.
5. 조회기준으로 선택하고 바람형태, 온 · 습도
를
설정하면 서울시 과거관측 바람길을 확인할 수 있습니다.
거리뷰
거리뷰
보행자 뷰
1. 지도 우측의 거리뷰를 클릭합니다.
2. 거리뷰 아이콘을 기준으로 좌측으로 펼쳐지는 버튼 중 보행자 뷰를 클릭 후 보행자 뷰를 확인하고 싶은 장소를
클릭합니다.
3. 방향키를 활용하여 선택한 지점의 주변을 보행자 뷰로
확인할 수 있습니다.
골목길 거리뷰
1. 지도 우측의 거리뷰를 클릭합니다.
2. 거리뷰 아이콘을 기준으로 좌측으로 펼쳐지는 버튼 중 골목길 거리뷰를 클릭해주세요.
3. 지도 위의 하늘색 선을 클릭하면 해당 지점의 거리뷰를 확인할 수 있습니다.
거리뷰 뷰어 내 조작
1. 진행방향 화살표 클릭 : 진행 방향의 다음 사진을 볼 수 있습니다.
2. 마우스 휠 조작 : 사진을 확대/축소하여 볼 수 있습니다.
3. 화면 드래그 : 사진을 360도로 회전하여 볼 수 있습니다.
측정
측정
거리 측정
1. 지도 우측메뉴 중 거리를 클릭해주세요.
2. 시작 지점과 종료 지점을 선택하면 두 지점 간의 거리가 표시됩니다.
3. 거리 재기를 종료하려면 빠르게 두 번 클릭으로 선택하세요. 한 번씩 클릭하면 연속하여 거리를 측정할 수 있습니다.
표고 재기
1. 지도 우측메뉴 중 표고를 클릭해주세요.
2. 원하는 지점을 클릭하면 해당 지점의 표고를 확인할 수 있습니다.
면적 측정
1. 지도 우측메뉴 중 면적을 클릭해주세요.
2. 3지점 이상을 선택하면 선택한 지역의 면적이 표시됩니다.
3. 면적 재기를 종료하려면 빠르게 두 번 클릭으로 선택하세요.
지도저장 및 공유
지도저장 및 공유
지도 저장
1. 지도 우측메뉴 중 지도저장을 클릭해주세요.
2. 다운로드를
클릭하여 현재 보고있는 지도화면을 png
파일로 저장합니다.
지도 공유
1. 지도 우측메뉴 중 지도공유를 클릭해주세요.
2. 팝업창에 있는 지도 URL을 복사하세요.
3. 복사한 지도 URL을 붙여넣어 다른 사람에게 지도를 공유해보세요.